( 2 ) FTP ソフトで画像をアップロード( 転送)
① image
② themes
次にFTPソフトを使って、上記のファイルをアップロードしていきます。
MT のインストールの際に、FTP ソフトを利用したと思いますので、そのFTP をソフト立ち上げてください。
ここでは、FTP ソフトの定番「FFFTP( エフエフエフティーピー)」を使って説明させていただきます。
■ テンプレートをご利用になるドメインに接続をする。
FTP ソフトを立ち上げましたら、まず当社のMTテンプレートを設置しているドメインに接続してください。この手順は、MT をインストールしたときと同じですので、わからない方は、インストールしたときのマニュアル等を参考にしてください。
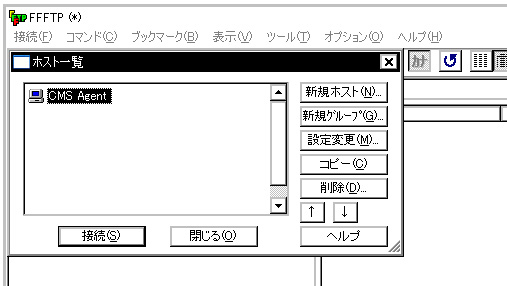
■ アップロードするファイル(左側)と、アップロードする先(右側)を表示させます。
接続できましたら、まず左側( あなたのパソコンの中身) から、先ほどダウンロードし、解凍したフォルダを表示させてください。
場所は、ダウンロードしたファイルを保存した場所によって異なります。
( 大抵は、「My Documents」か「デスクトップ」のはずです。)

表示させたら、次に、右側( サーバー側) から、テンプレートを設置するプログのデータを格納するフォルダを開いてください。
この場所はレンタルサーバーによっても異なりますが、通常は、「public.html」を開くと出てきます。MT をインストールしたときと手順は途中まで同じです。
例えば、ブログのURL が、
http://www.( ドメイン名) /blog/
の場合は、「blog」というフォルダをダブルクリックで開いてください。
そこに、画像ファイルをアップロード( 転送) します。
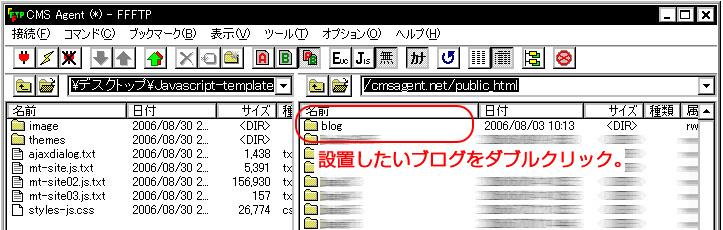
ブログのURL が、
http://www.( ドメイン名) /
の場合は、ドメイン直下にアップロード( 転送)します。( つまりフォルダはなし)
左側に、アップロードしたい「image」( ① )フォルダと「themes」( ② )フォルダ
右側に、アップロード先の場所を表示できたら、
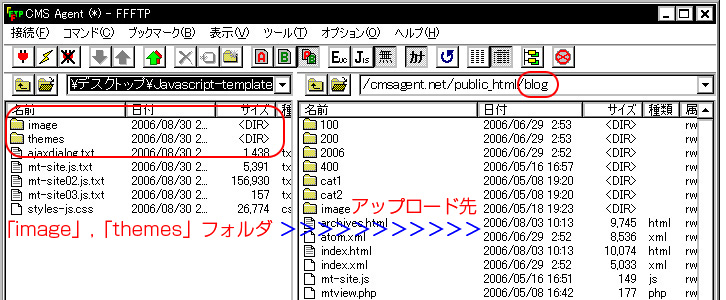
「image」( ① )フォルダを選択し( 青く反転させる)、上部にある「↑ 」ボタン( アップロードボタン) をクリックしてください。
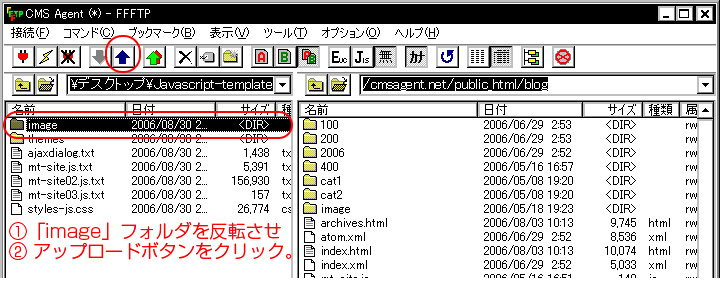
アップロードができたら、左右の「image」フォルダを開いて、アップロードされているか確認して下さい。
きちんと左のファイル及びフォルダが右側に追加されていたら、次に進みます。
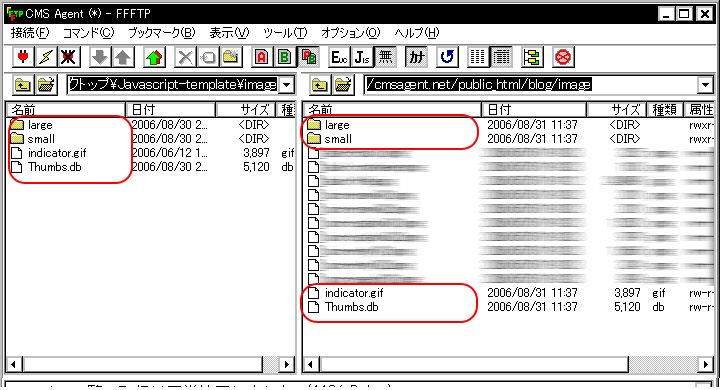
(追加が確認できない場合は、更新ボタンを押してもう一度確認してみて下さい。)

続いて、「themes」( ② )フォルダを選択し、上部にある「↑ 」ボタン( アップロードボタン) をクリックしてください。

画像のアップロード先を間違えると、正しく画像が表示されませんので、注意してくださいね。間違えたと思ったら、間違ったファイルを削除して、再度やり直してください。

画像のアップロードはこれで完了です。
FTP ソフトは閉じてください。
次に、MT 管理画面からテンプレートの設定を行っていきます。